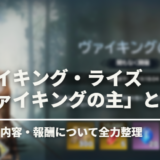この記事には広告を含む場合があります。
記事内で紹介する商品を購入することで、当サイトに売り上げの一部が還元されることがあります。
機種変更をして使わなくなった古いiPhone。
ゲームや撮影用のサブ機として使いたい。
できれば一度初期化をして、まっさらな状態にしてから使いたい。
なんならApple IDも新しく作りたい。
そう思っている人いませんか?
しかしネットで調べてみると
「SIMカード無しではアクティベートができない」
との情報を発見(; ・`д・´)
でも「SIMカード無くてもできるよ!」との声もあり。。
できるのかい?できないのかい?
どっちなんだい?!
てなわけで、今回は
SIMカード無しでiPhoneを初期化すると使えなくなるのか?
について試していきます!
結論
結果からお伝えすると
SIMカードが無くてもアクティベートできた
できるんかい_(┐「ε:)_
必要なものは以下の通り。
- 初期化:何もいらない
- アクティベート:Wi-Fi
- Apple IDの新規作成:電話番号
⇒ アクティベートだけなら、Wi-Fiさえあれば可能です。
ふわっとした情報ですが、、
- 数年前まではSIMカードがなければアクティベート不可だった
- どこかのiOSバージョンからSIMカードが無くてもできるようになった
らしいです。
どの機種か(iPhone5なのかiPhone8なのか など)は問題ではなく、
iOSのバージョンによってSIMカード要不要が変わるみたいですね。
結果的に、
私は家で眠っていたiPhoneを初期化&アクティベートできました。
次の項から手順を説明していきます。
古いiPhoneの初期化&アクティベート手順
準備物
私が今回初期化をするのはこちら。
- iPhone Xs Max(SIMカード無し)(iOS16以降)
※正確なiOSのバージョンは記録し忘れました。。

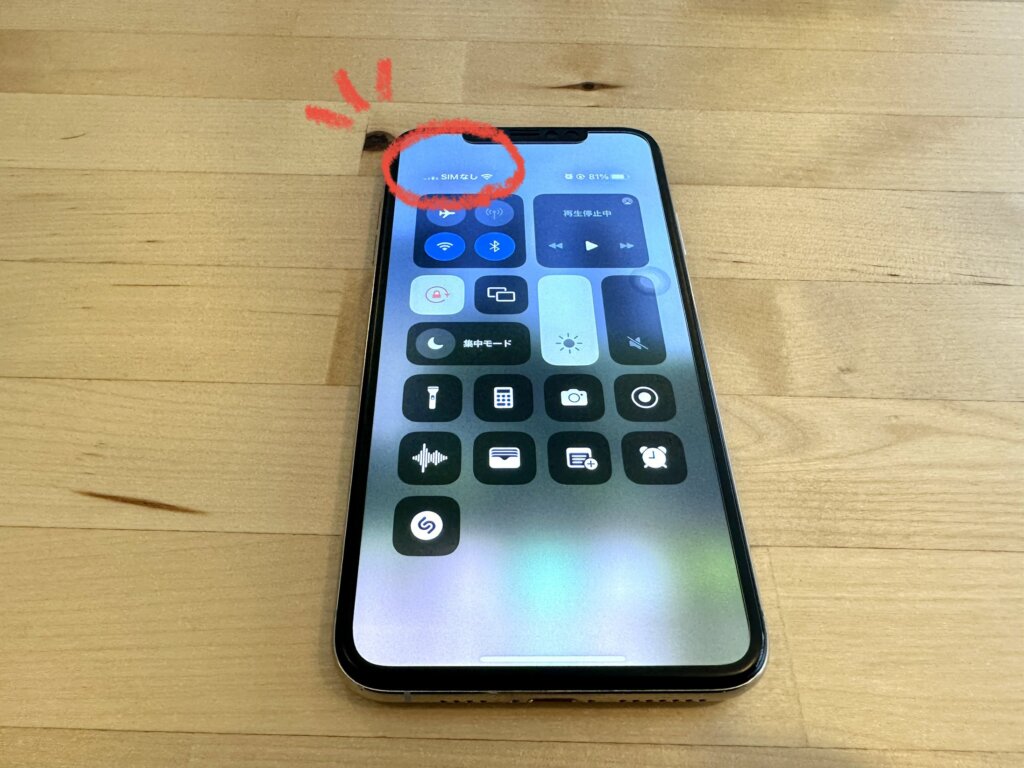
そして他に必要だったものはこちら。
- Wi-Fi
- 電話番号(Apple IDを新規作成する人のみ)
※電話番号は本人確認のコード送信に使用
※別のApple IDに紐づけている電話番号でも問題なし
① 初期化前に、まずはApple IDをサインアウト
iCloudで同期している別のiPhoneやiPadなどがあると、
もしかしたら初期化が悪影響を及ぼすかもしれません。
(実際はないかも。けど不安だから一応ね。)
なので、初期化する前に古いiPhoneのApple IDをサインアウトしておきます。
アプリ「設定」を開き、
一番上の「Apple ID、iCloud、メディアと購入」をタップ
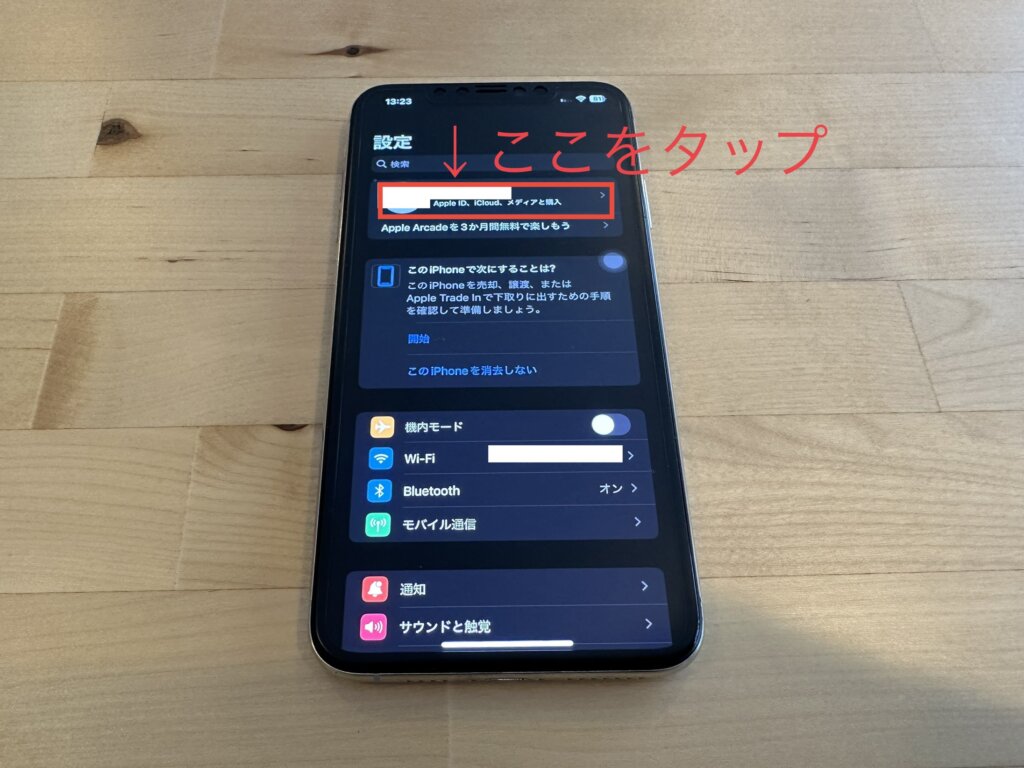
一番下の「サインアウト」をタップ
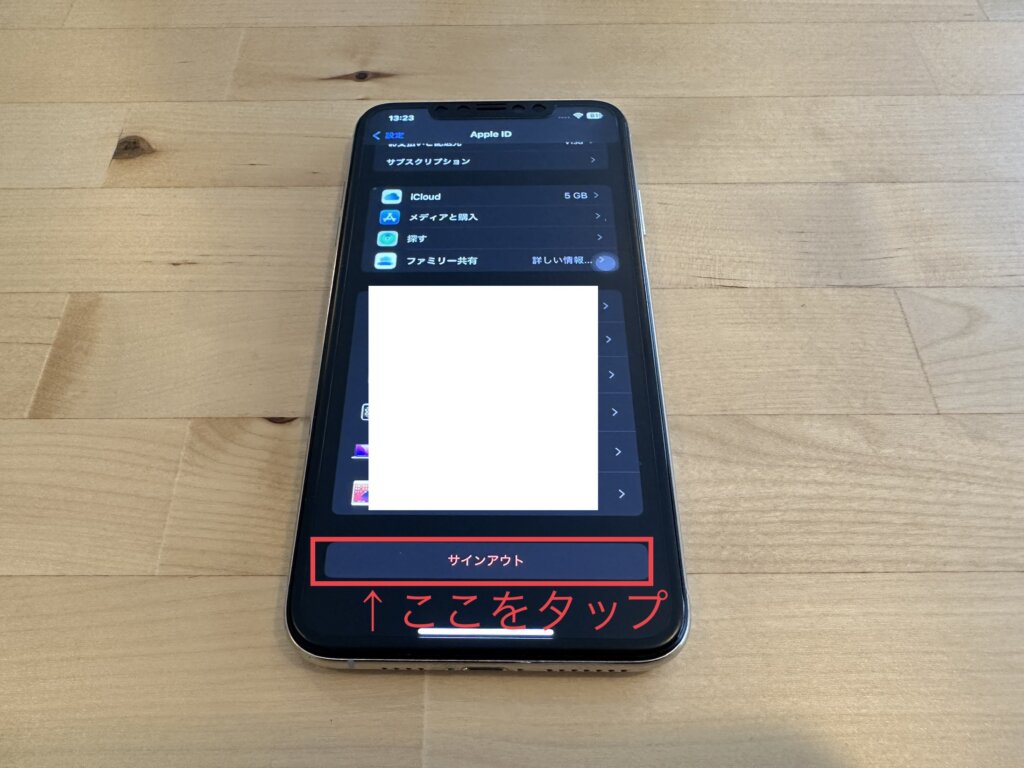
Apple IDのパスワードを入力
※"iPhoneを探す"がオフの人はこの画面が表示されません
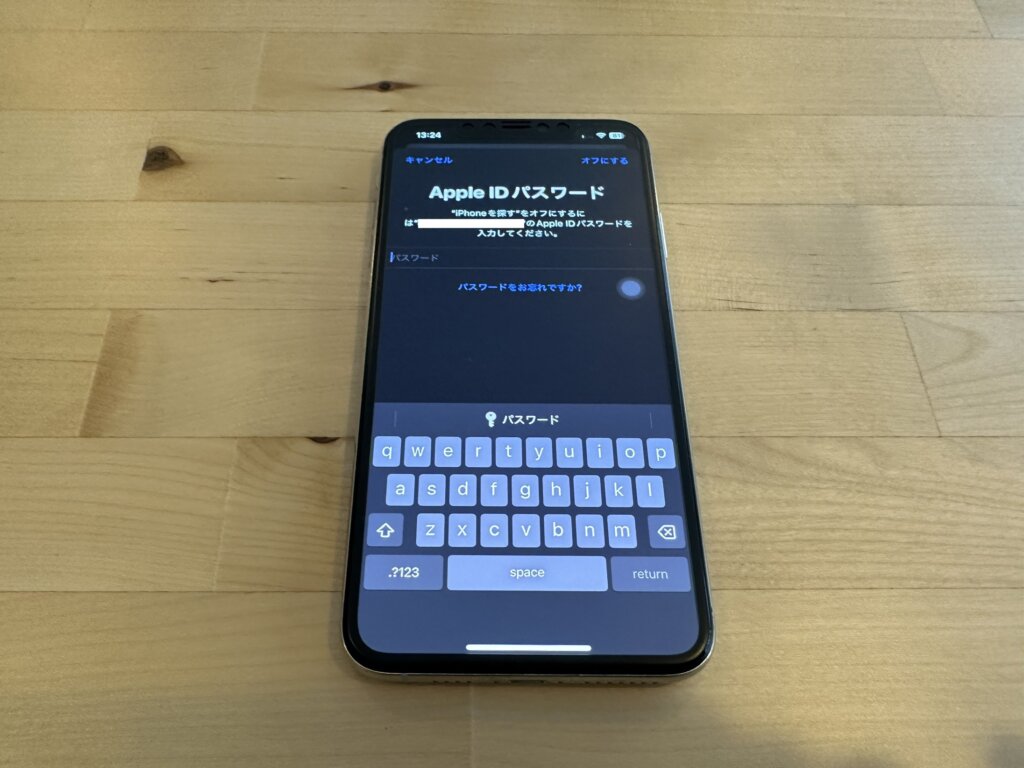
「データのコピーをこのiPhoneに残しますか?」画面では、
右上のサインアウトをタップ

データの削除にかかった時間は1分弱程度でした
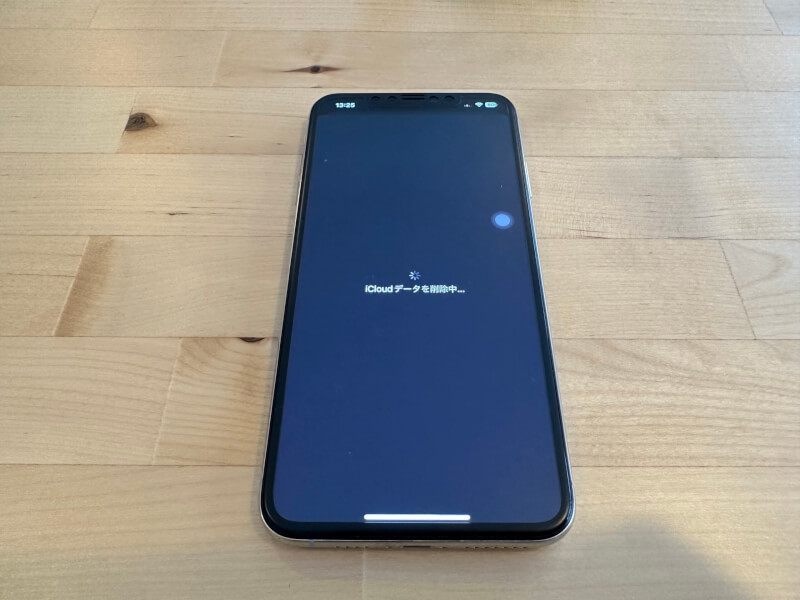
「設定」画面の一番上に、
"iPhoneにサインイン"と表示されていることを確認
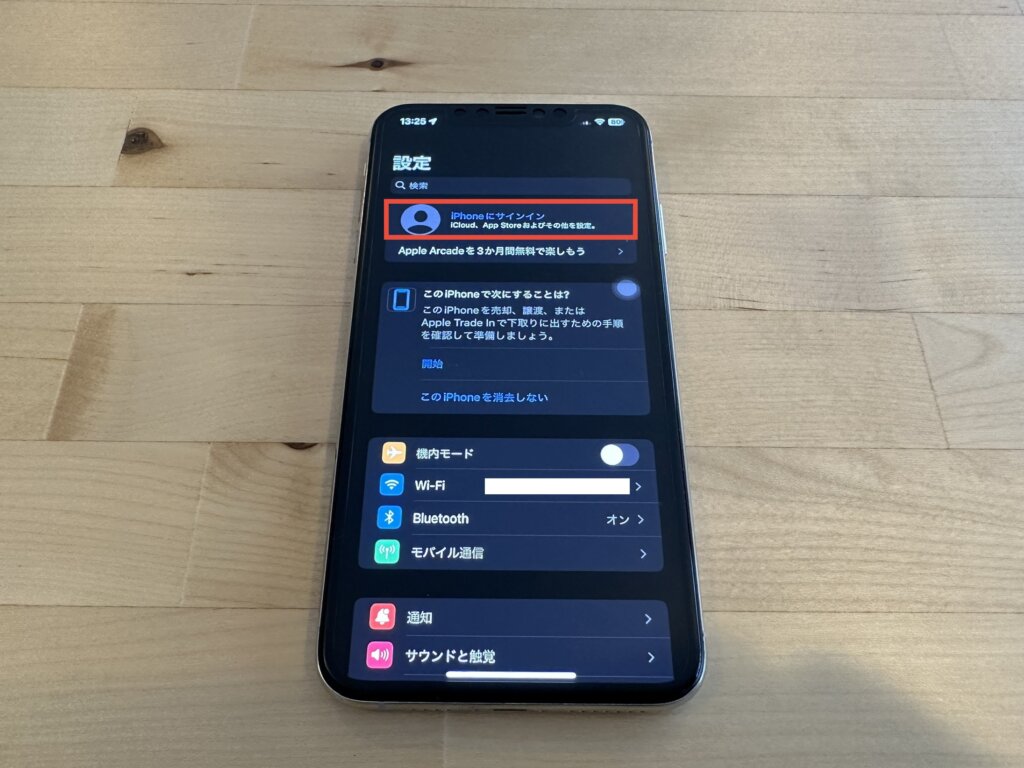
ひとまず、サインアウトが完了。
続いて初期化をしていきます。
② iPhoneを初期化する
機種変更済みのiPhoneだと、下↓の画像のように
"このiPhoneで次にすることは?"
と表示されます。
「開始」をタップ
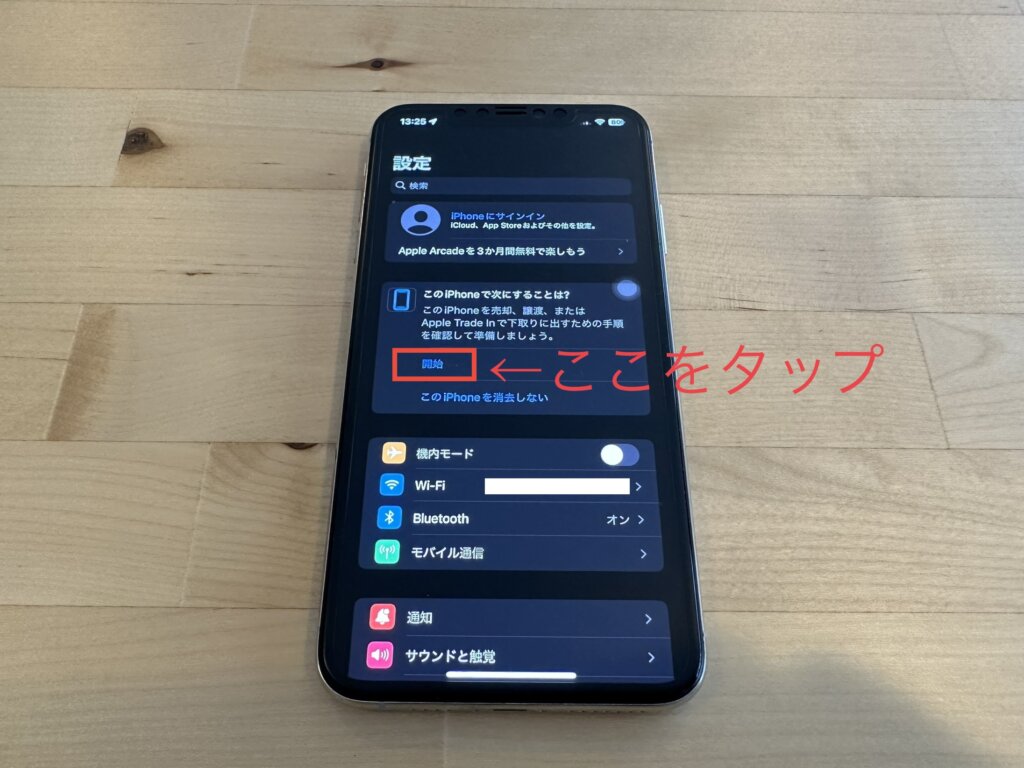
"このiPhoneを消去"画面で「続ける」をタップ
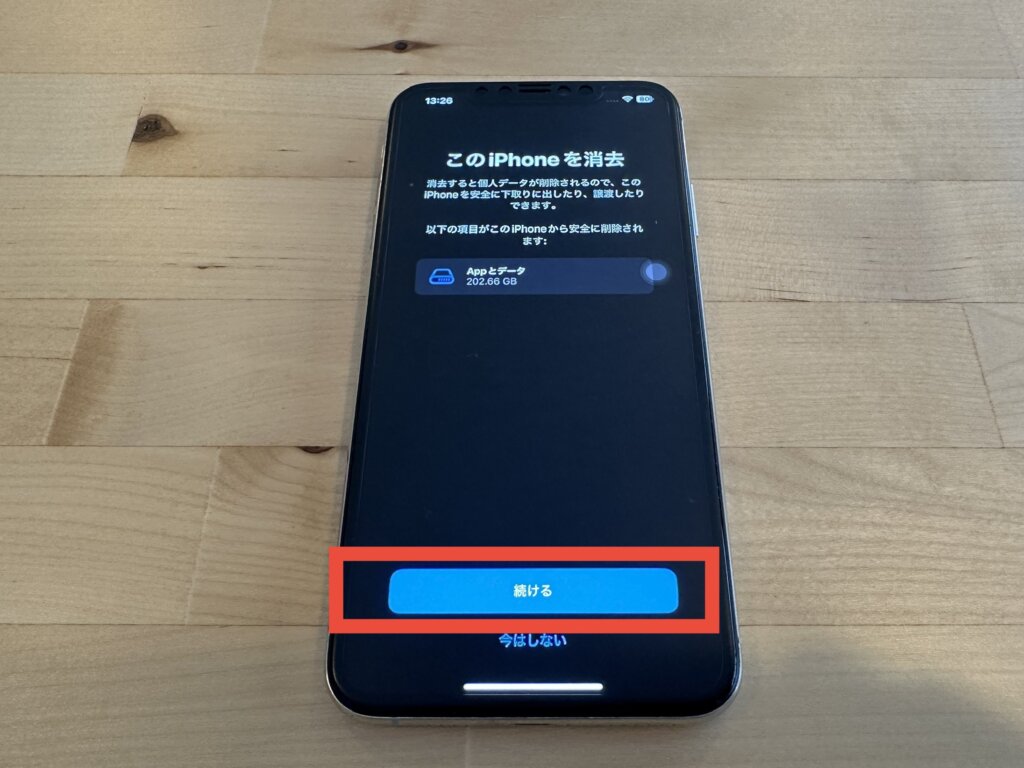
iPhoneのパスコードを入力
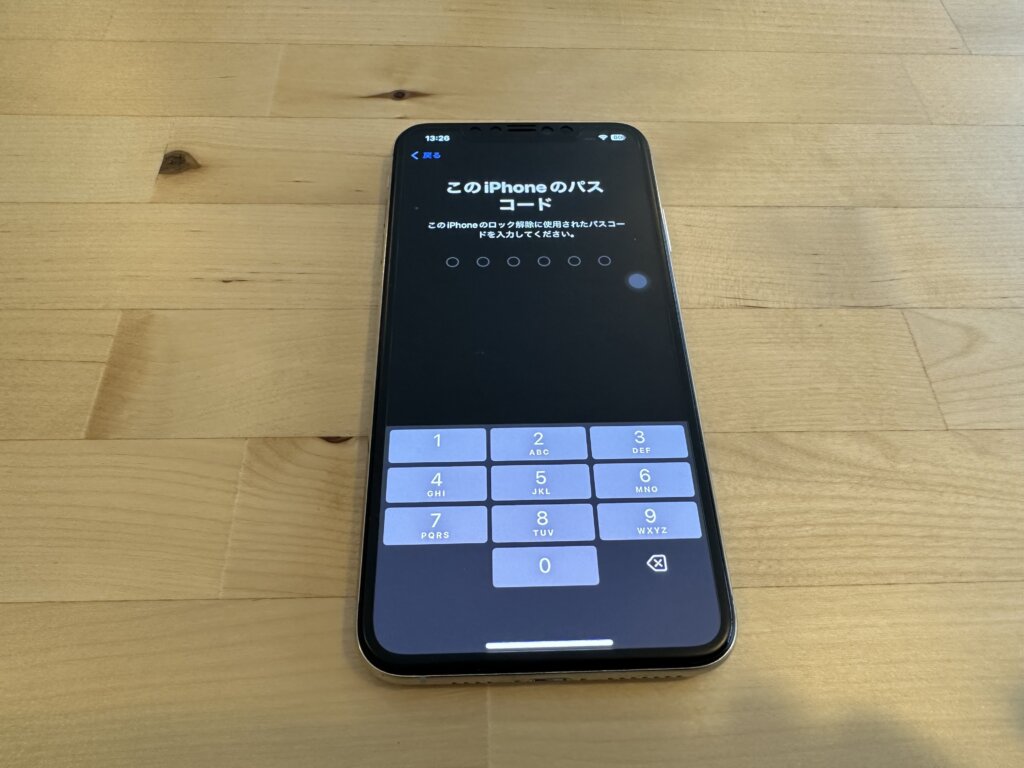
消去が開始されます。
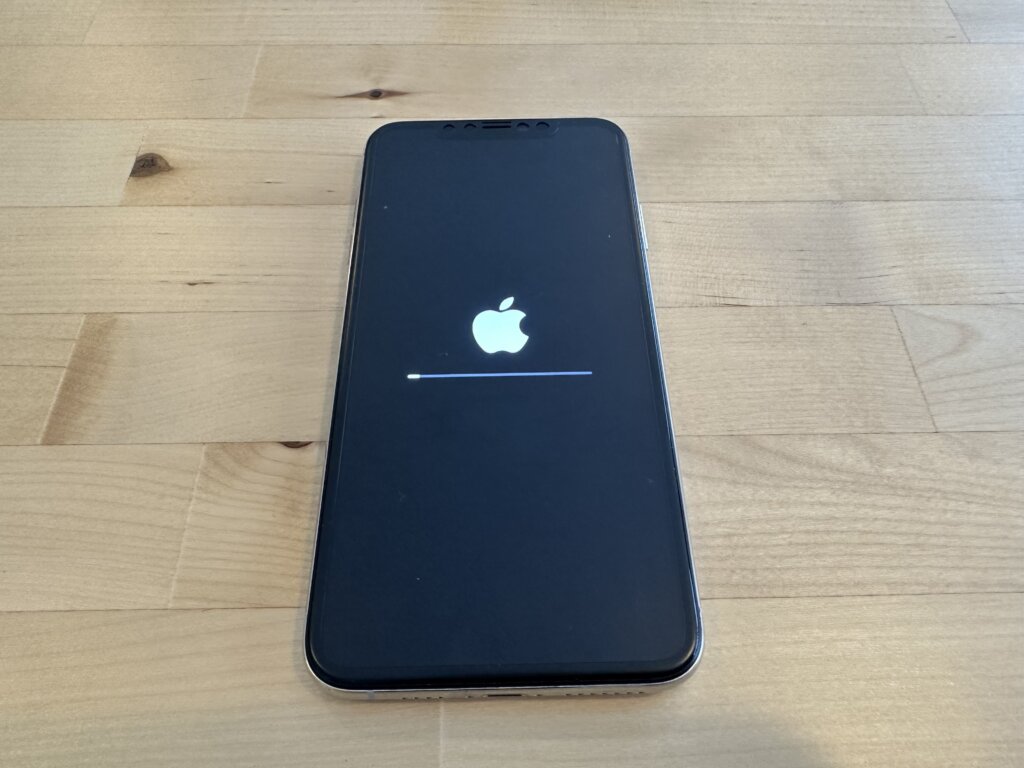
だいたい3分程度で消去が完了!
ちなみに、削除したデータ量は202GB。そこそこ多いですね(;´∀`)
※3つ前の写真にデータ量記載されています
③ 初期化したiPhoneをアクティベート
最後はアクティベート。
果たしてできるのでしょうか?いざゆかん!
"こんにちは"や"hello"と表示される画面を下から上にスワイプ。
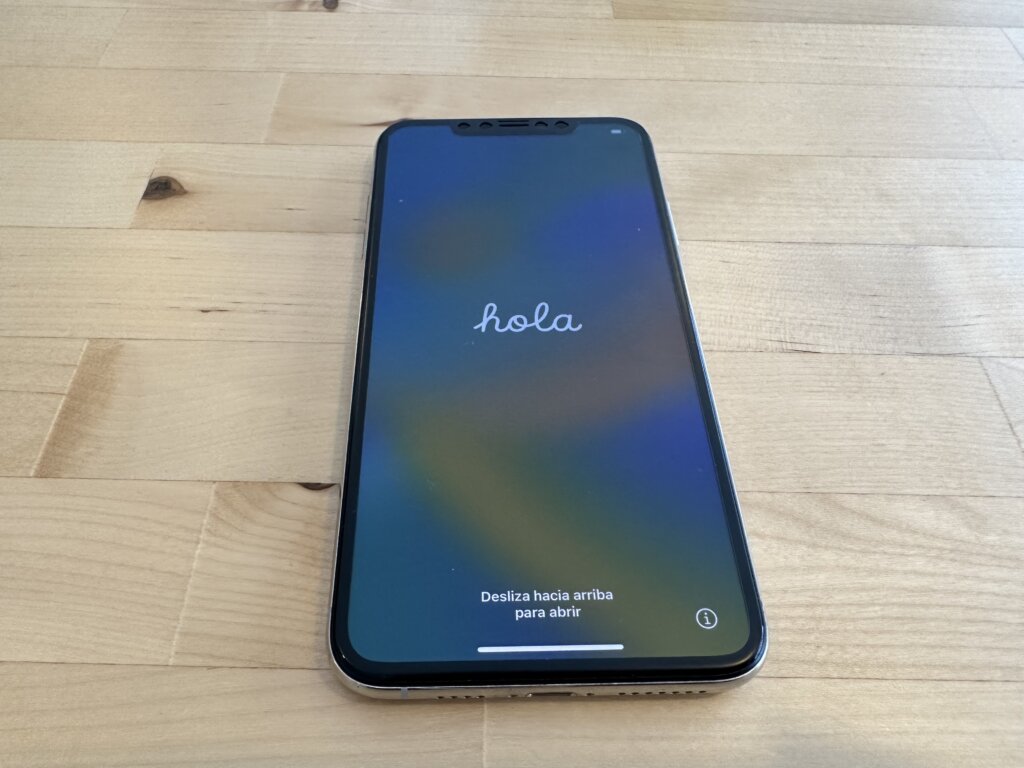
すると言語の選択画面が開きます。
お好きな言語を選択。
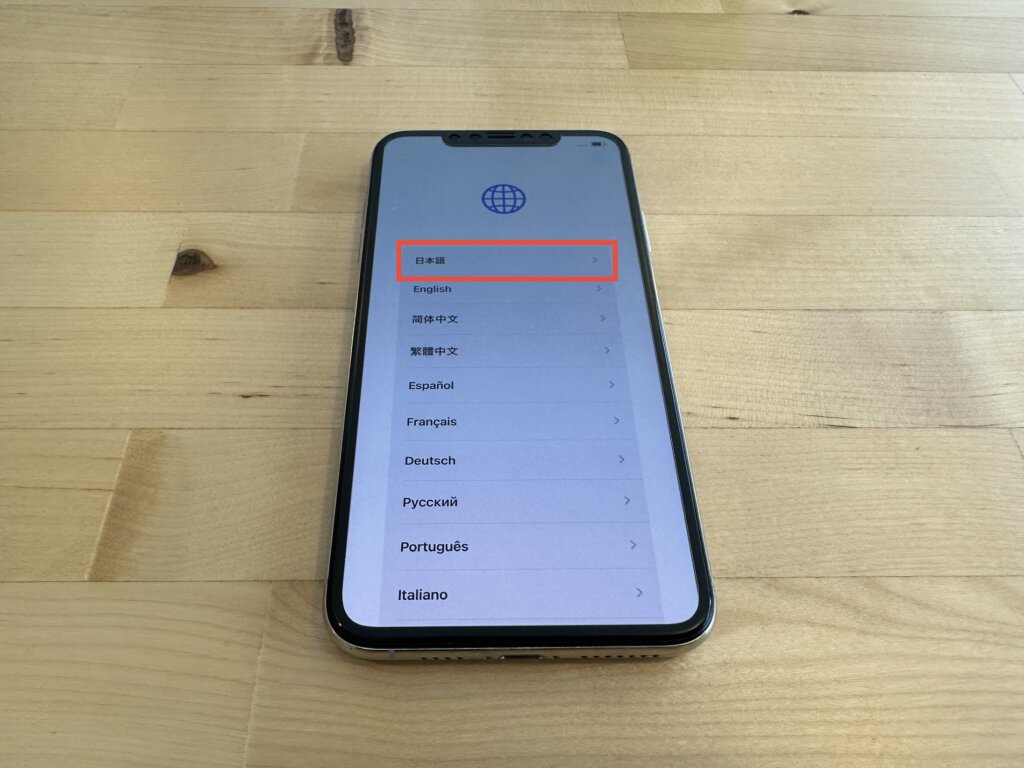
続いて、国・地域を選択。
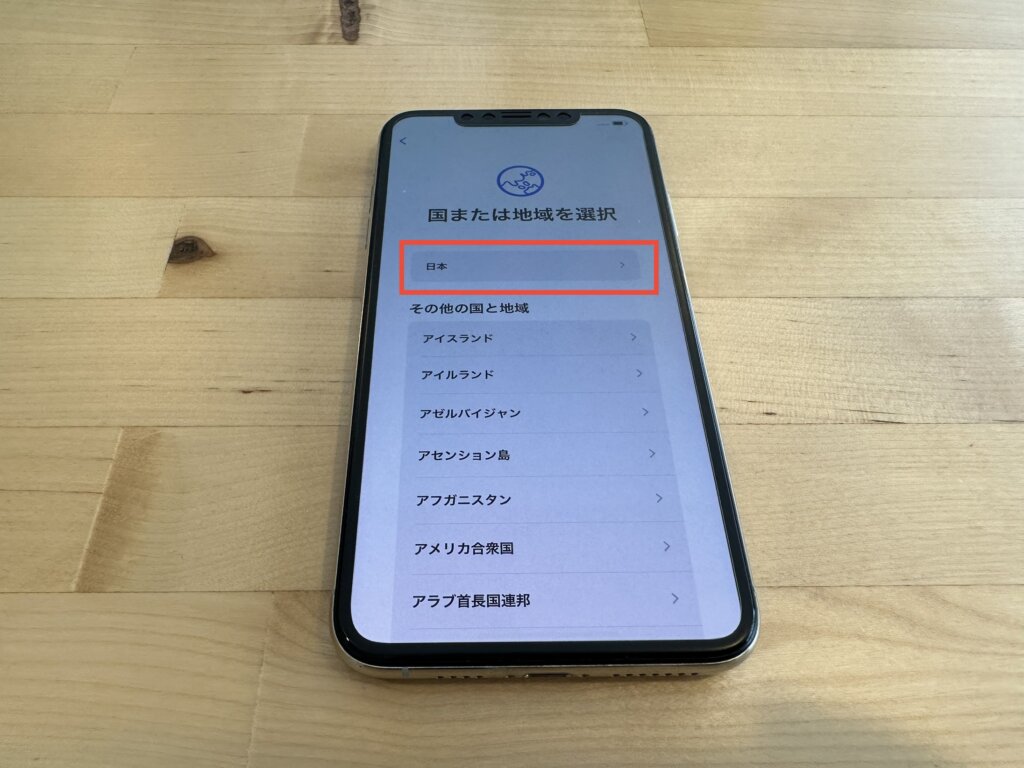
すると"クイックスタート"の画面が表示されます。
今回はデータの引継ぎを行わないので「手動で設定」をタップします。
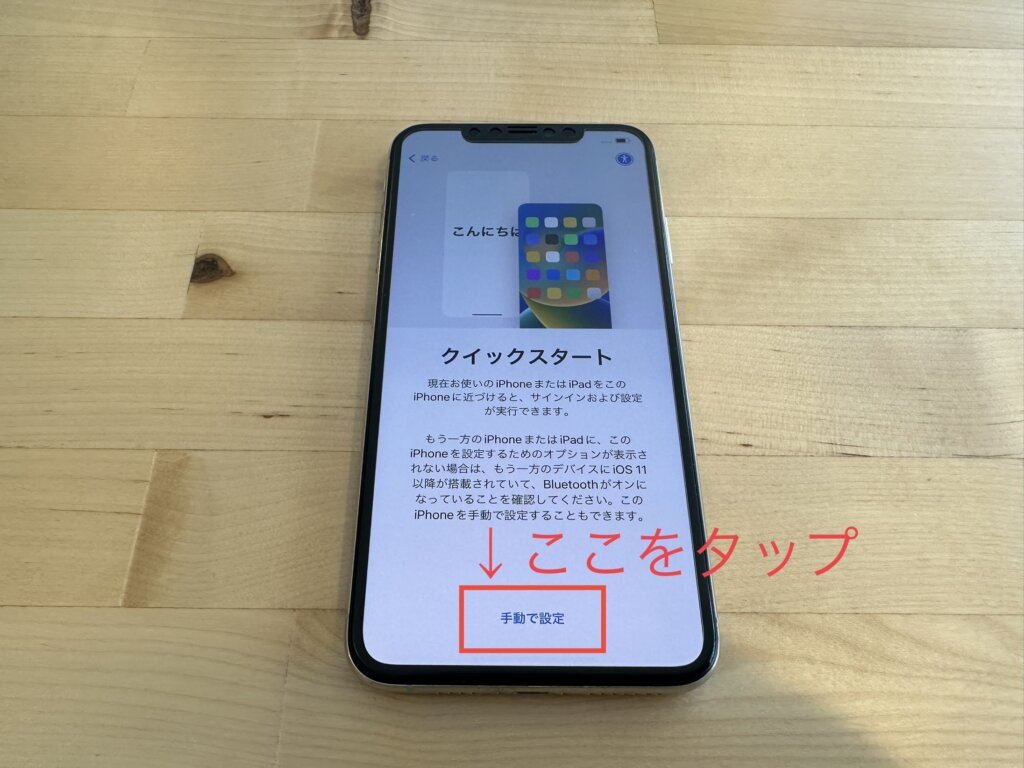
つづいて「続ける」をタップ。
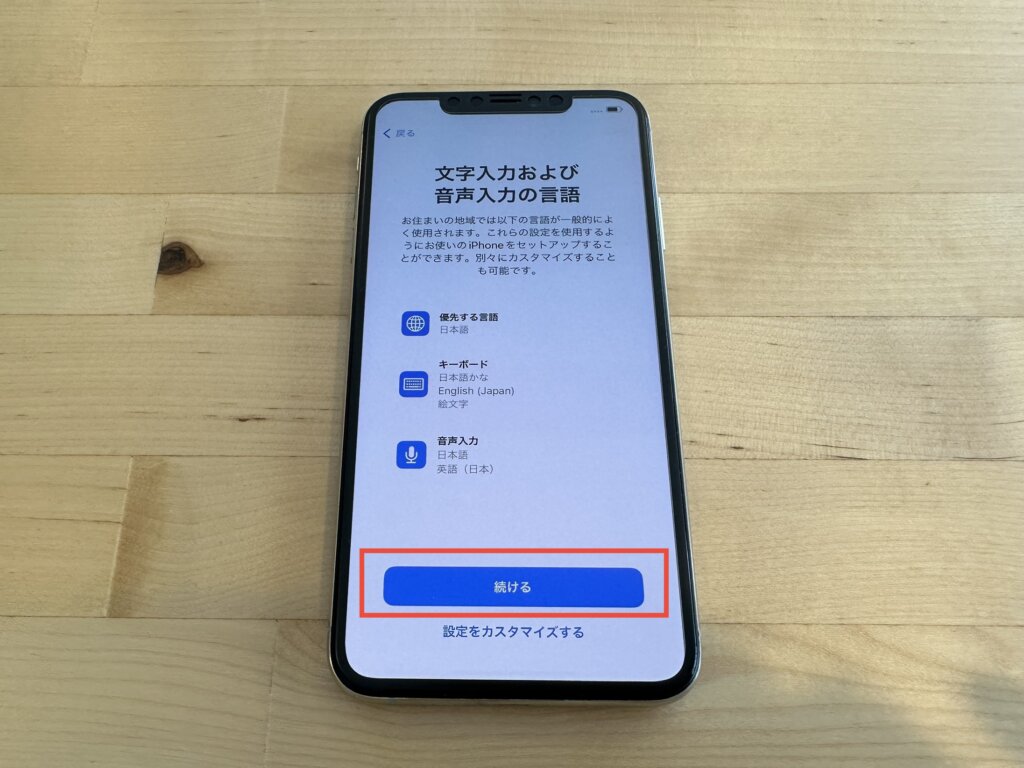
Wi-Fiネットワークを選択の画面まで来ました。
接続したいWi-Fiを選び、パスワードを入力。
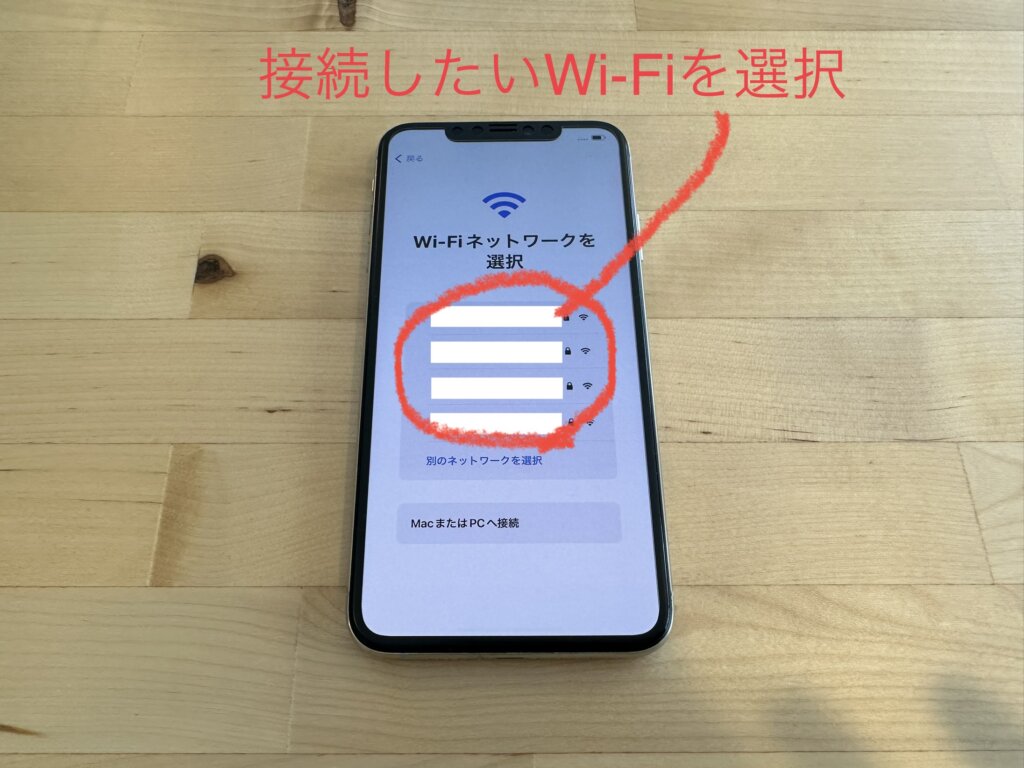
Wi-Fiに接続できました。
選んだWi-Fiの左に、チェックマークがついていればOK。
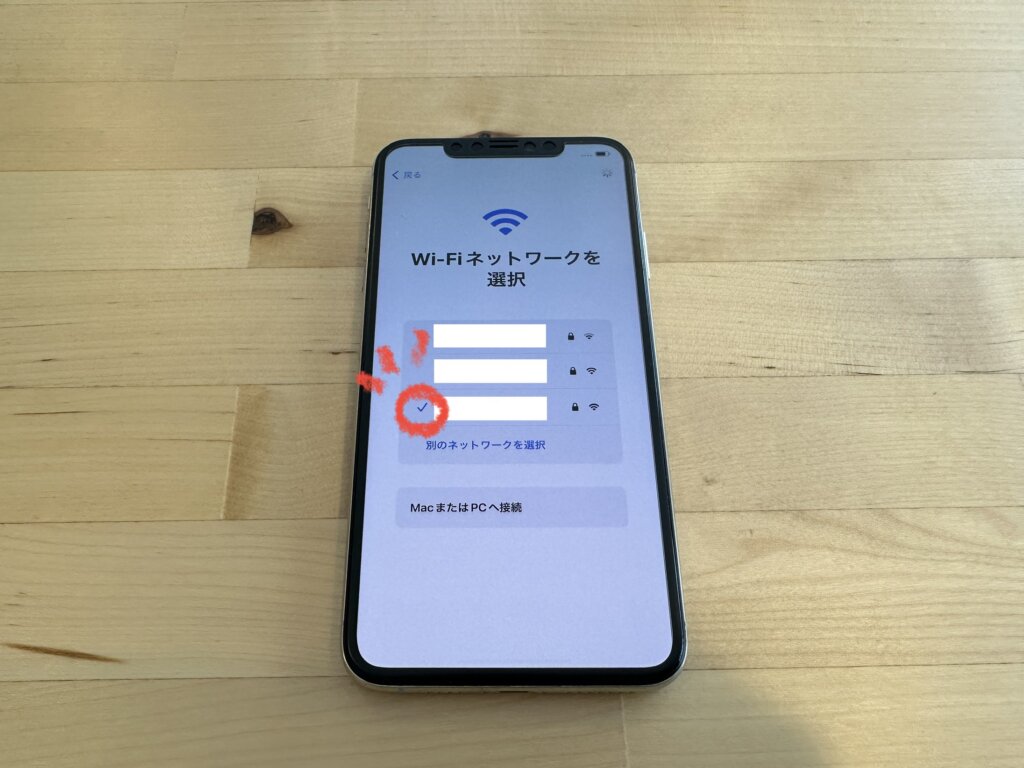
そして、このまま何も押さずに待機。
すると自動で画面が移ります。
"iPhoneのアクティベートには数分かかることがあります。"
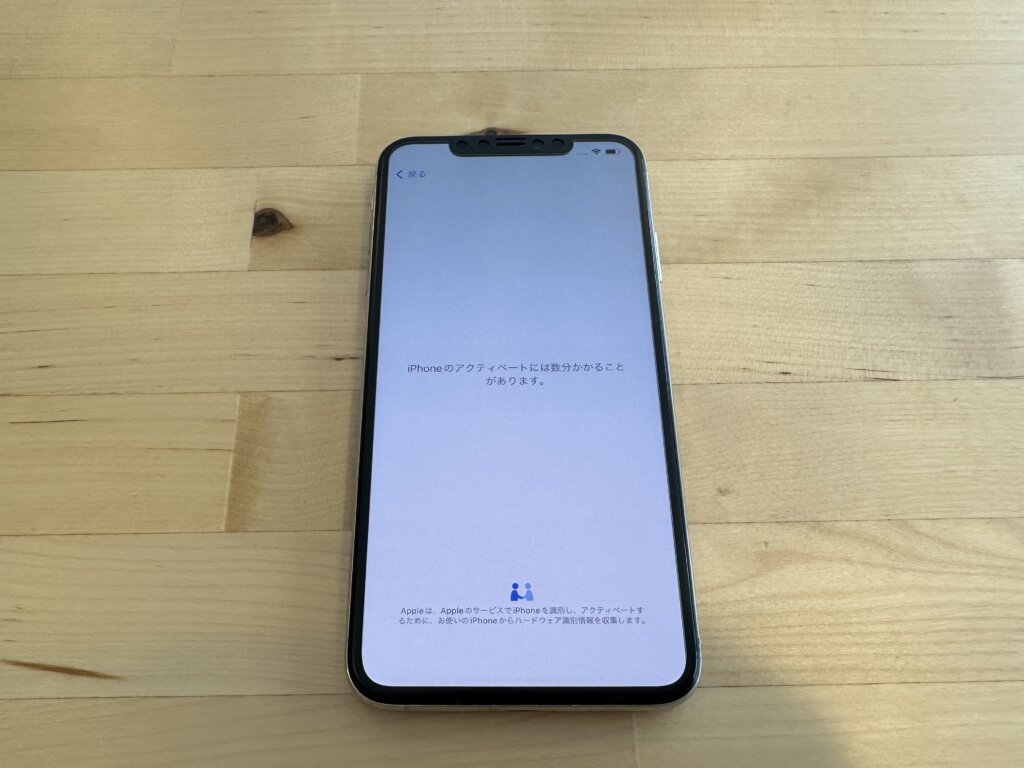
待ち時間は1分弱。
すぐに次の画面が表示されました。
「続ける」をタップ。
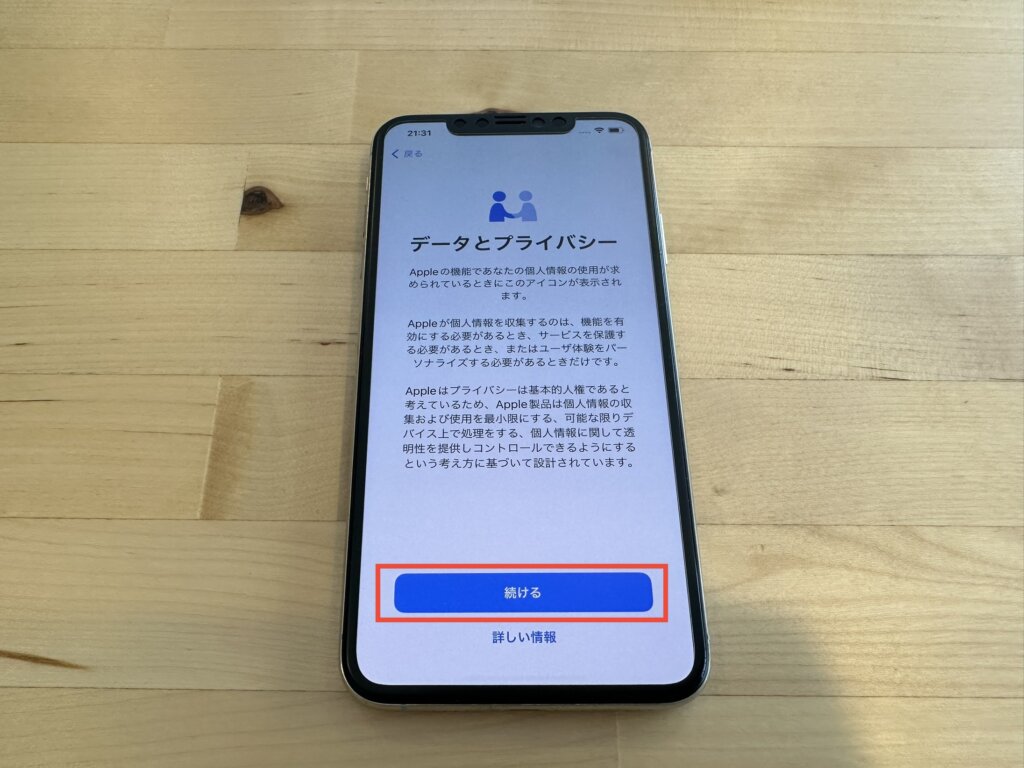
Face IDの設定はいったんスキップ。
「あとでセットアップ」を選択します。
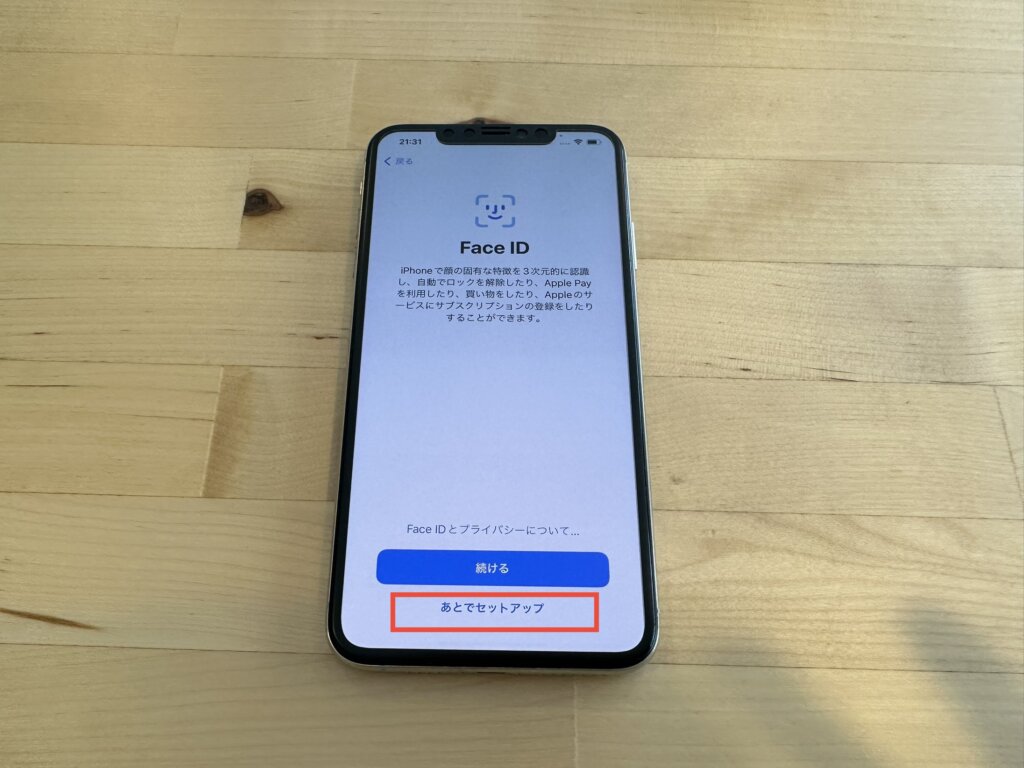
任意のパスコードを入力します。

Appとデータの転送に関する画面まで来ました。
まっさらな状態で始めたいので一番下の、
「Appとデータを転送しない」を選択します。
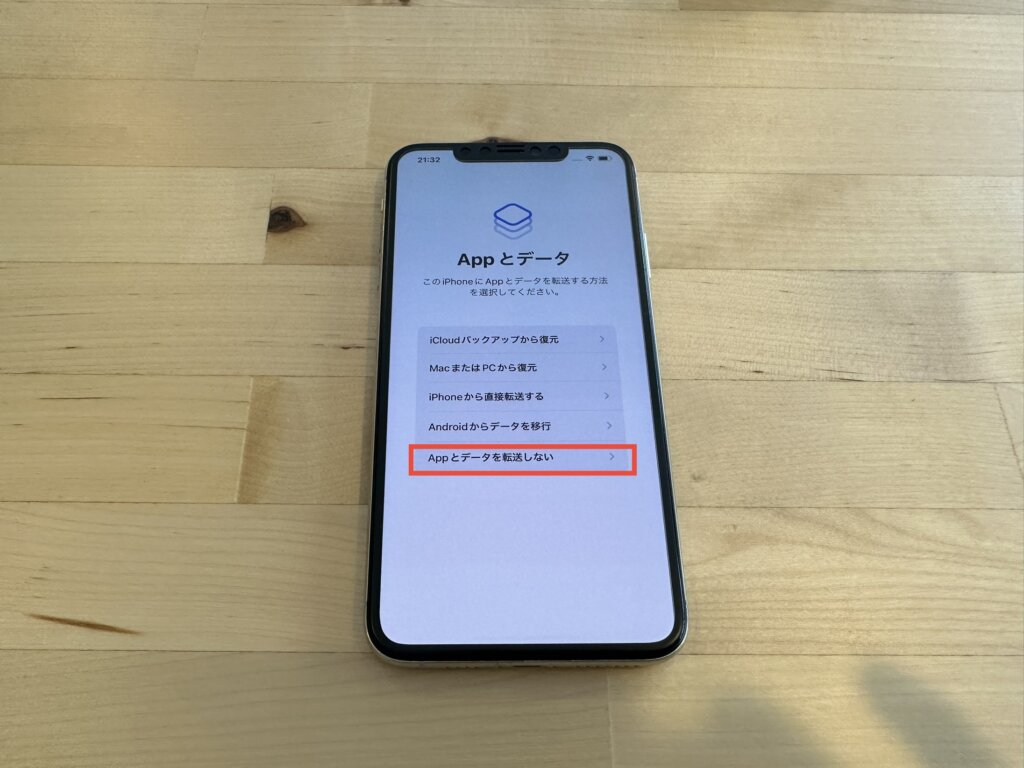
次はApple IDの設定画面。
Apple IDを新規作成したいので、
「パスワードをお忘れかApple IDをお持ちでない場合」を選択。
※あとで設定したい人も同じところを選択でOK
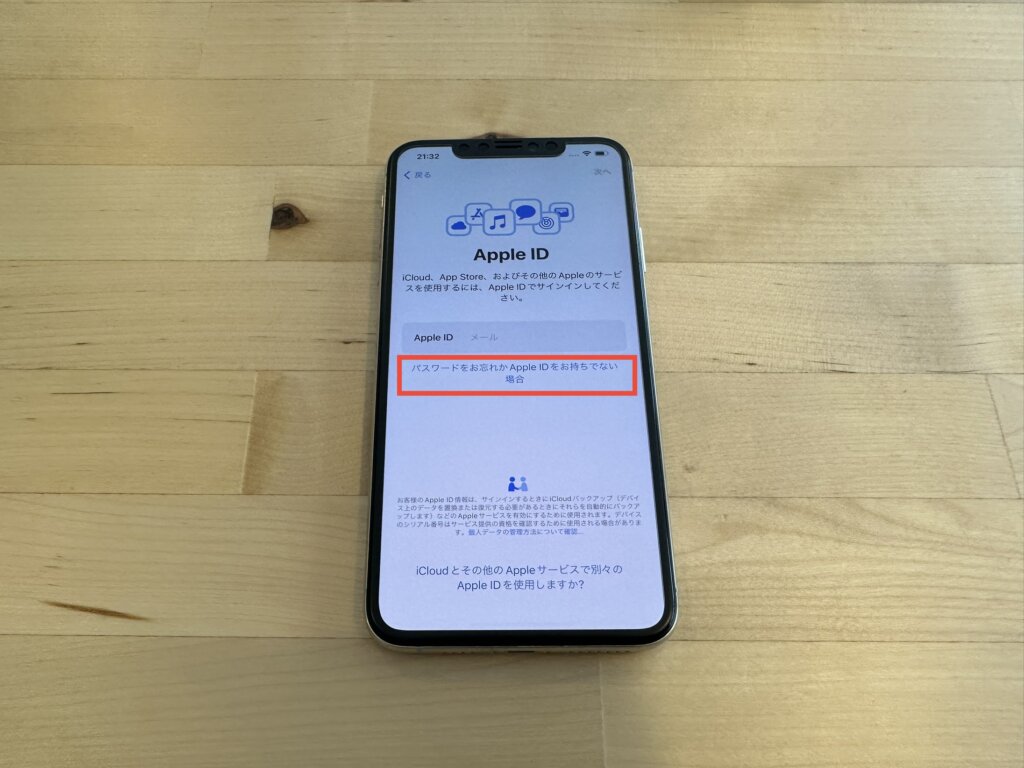
「無料のApple IDを作成」を選択。
※あとで設定したい人は「あとで"設定"でセットアップ」を選択。
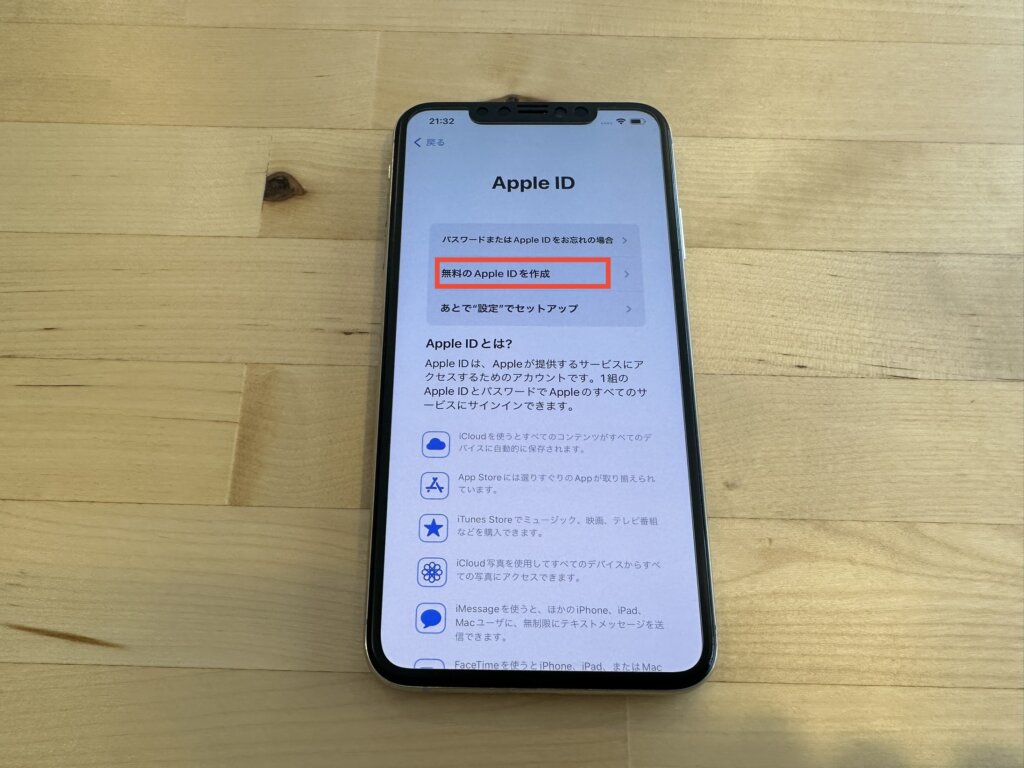
名前と生年月日を入力。
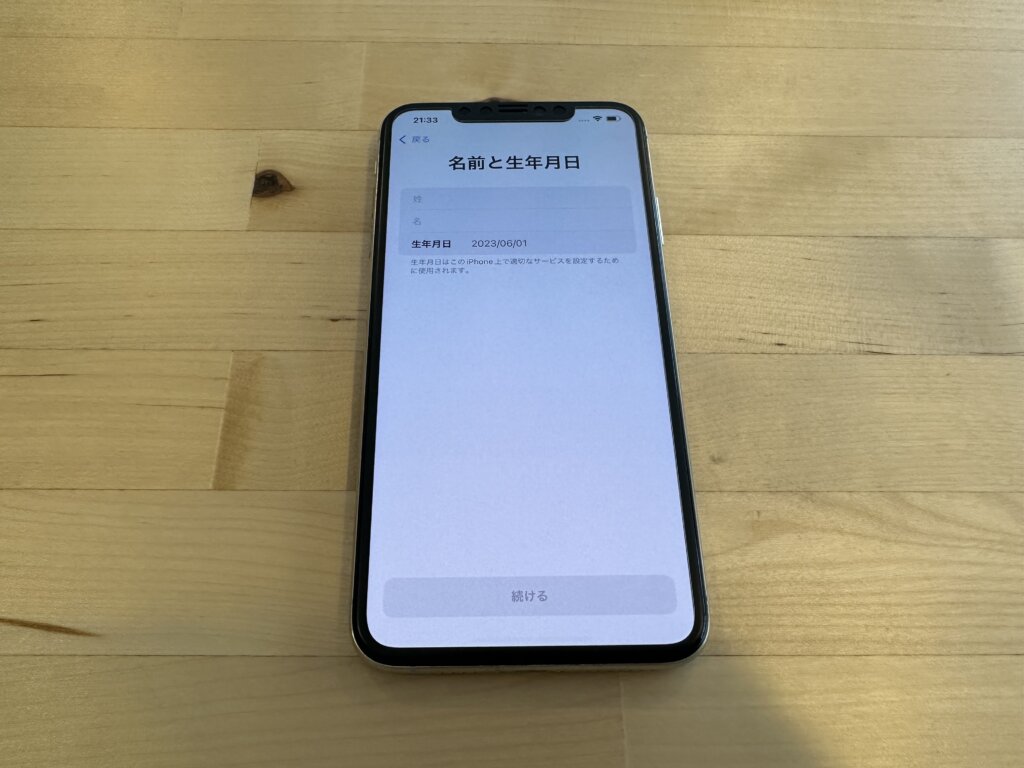
メールアドレスを入力。
既存のメールアドレス(gmailやyahooなど)でもOK。
ここで入力するメールアドレスがApple IDとなります。
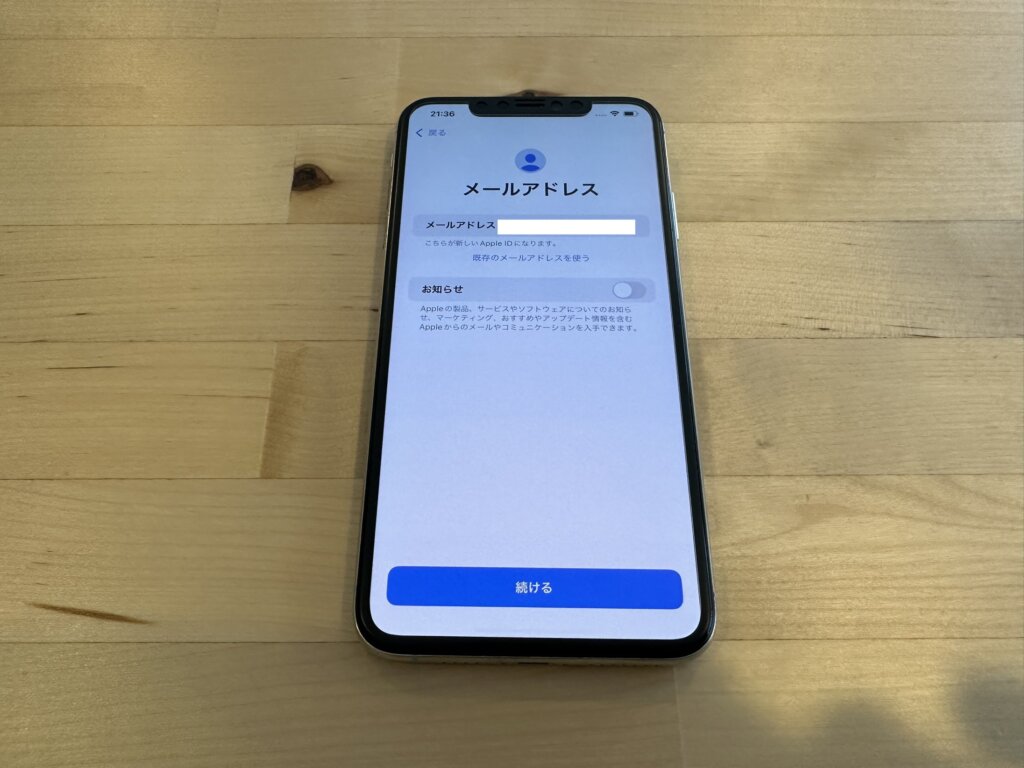
続いてパスワードを設定。
名前や誕生日を含めることはできません!要注意!
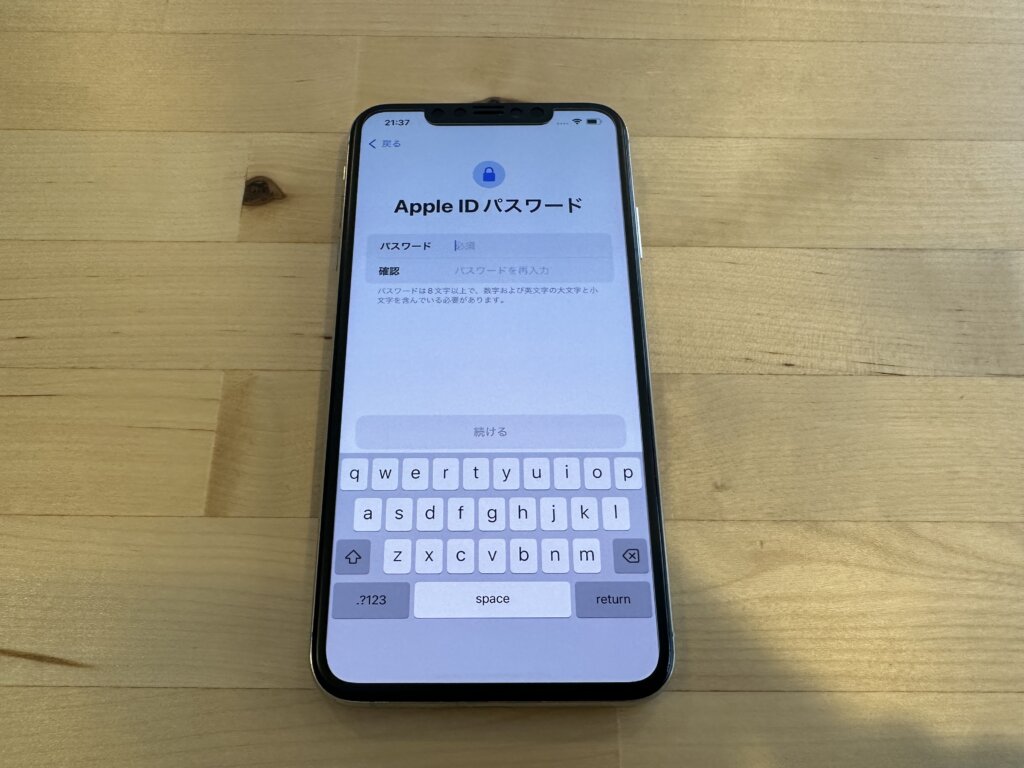
本人確認用の電話番号を入力。
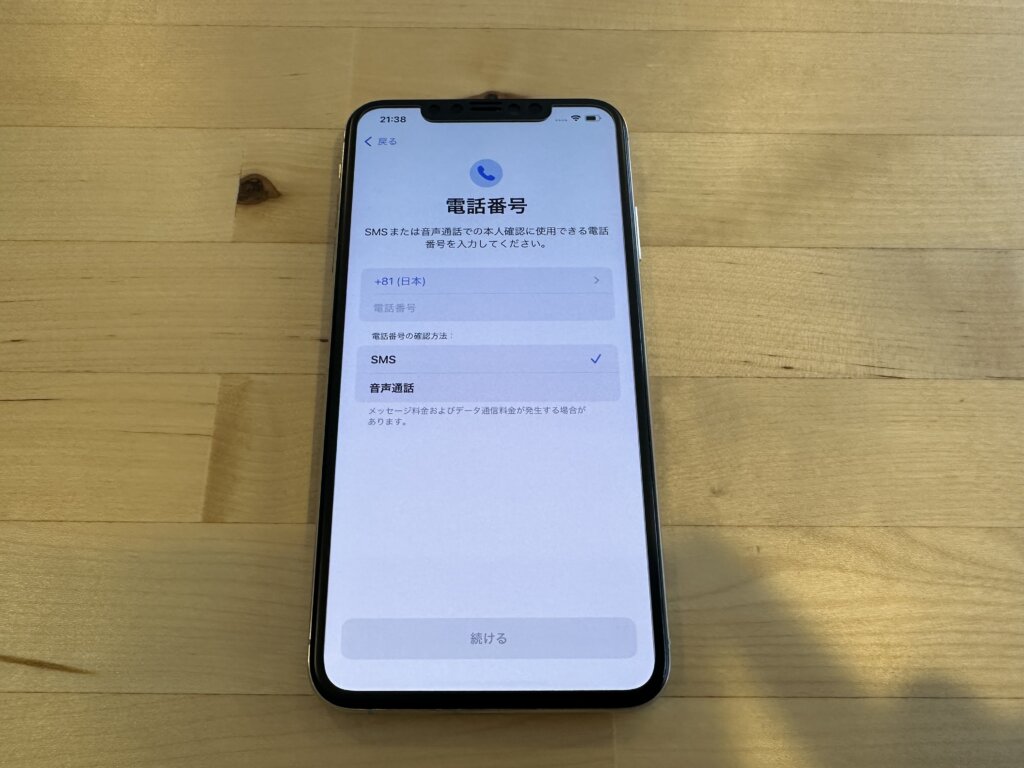
入力した電話番号に届く、確認コードを入力。
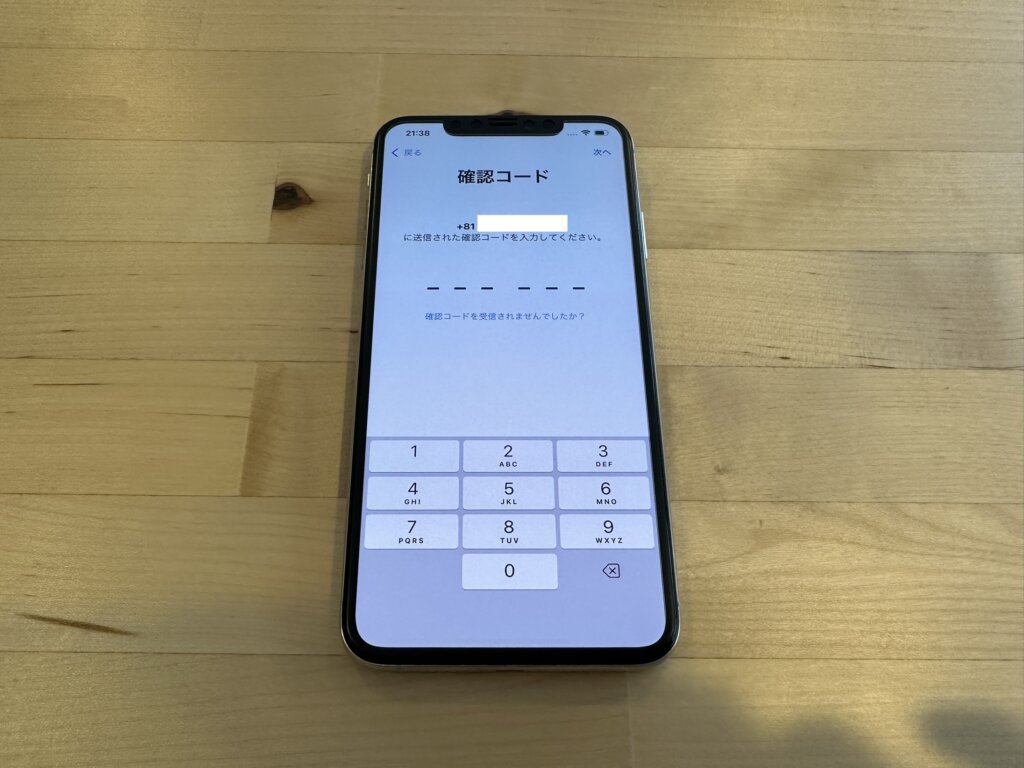
右下の「同意する」をタップ。
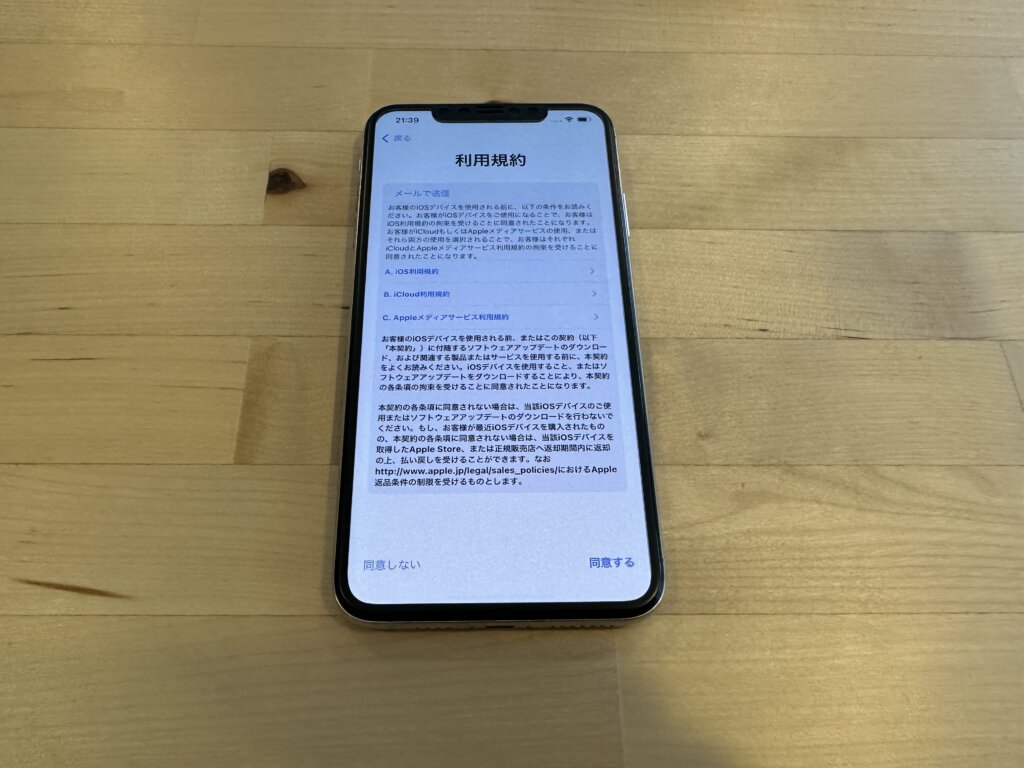
待機。。。
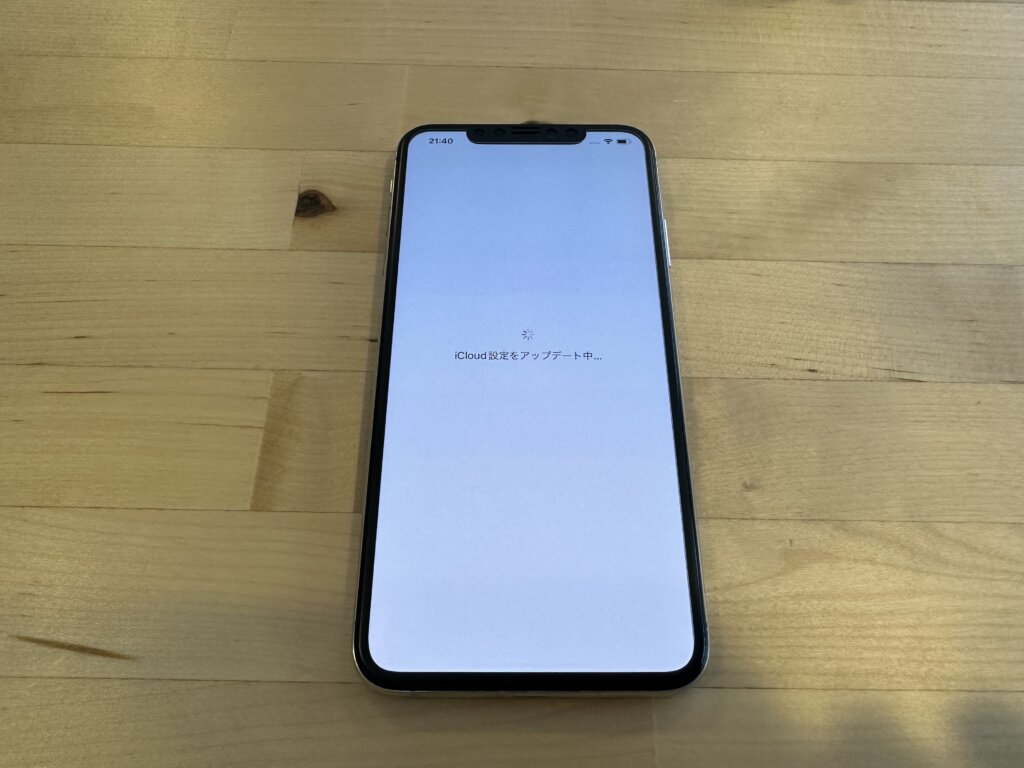
あとは位置情報サービスやSiriの設定などなど、下の9つの設定を行います。
- 位置情報サービス
- モバイル通信
- Apple Pay
- iCloudキーチェーン
- Siri
- スクリーンタイム
- 解析
- 外観モード
- 拡大表示
これらはお好みにあわせて選択すればOK
というわけで説明は省略し、、、
ようやくアクティベート完了!!
かかった時間は15分程でした。
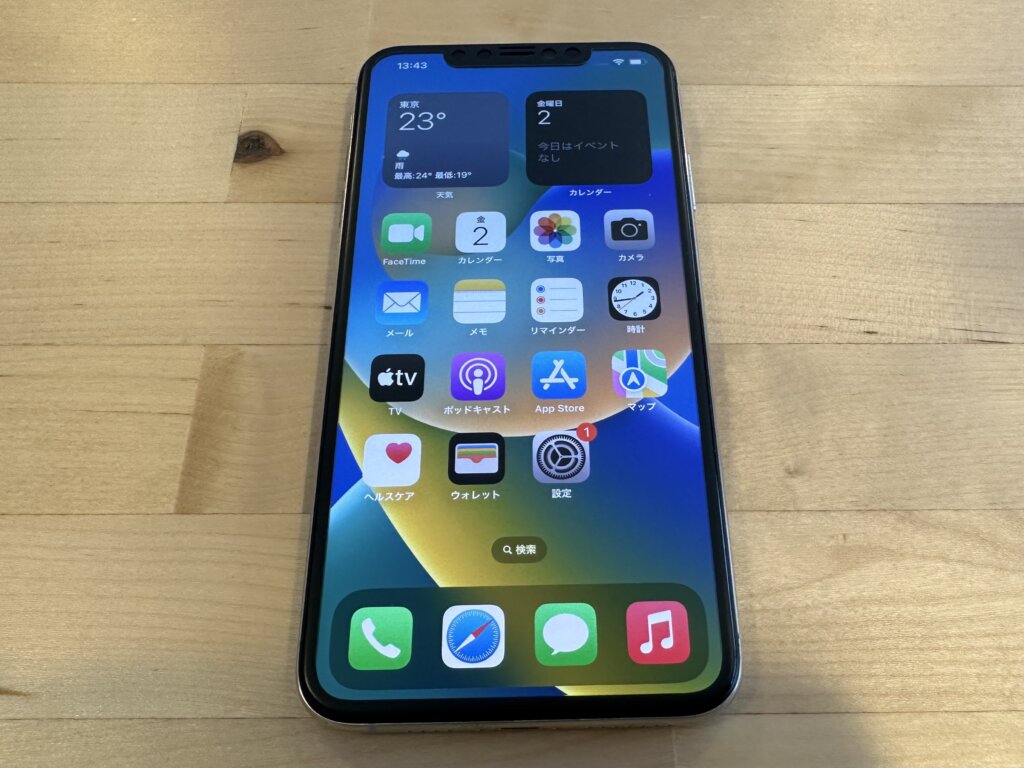
設定項目が多かったので少し時間がかかりましたね。
ただ、複雑な設定はありませんので誰でも簡単にできそうです!
さいごに(雑談)
今回初期化したこのまっさらなiPhone。
ゲーム用にと思っていたんですが、案外ブログ用にもいいかも。
TwitterやYouTubeや漫画アプリなどなど
普段つい開きがちなアプリが入っていないので集中が続きます。
しかも私はブログ用の写真もiPhoneで撮ることがほとんどで、
カメラロールが結構ごちゃまぜになっていたんですよね。
写真・動画の容量も減る!
カメラロールが整理される!
集中力も続く!
いいことばっかじゃないか!!
今までスマホ2台持ちしている人を
´・ω・) < 1台で十分じゃね?
と、やや引き気味で見ていました。
何事もやってみないと分からないものですね。
2台持ち最高!!!