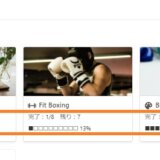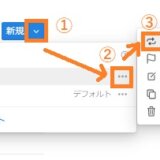この記事には広告を含む場合があります。
記事内で紹介する商品を購入することで、当サイトに売り上げの一部が還元されることがあります。
他のデータベースと紐づけたのに新規追加したアイテムに反映されない!
アイテムを追加するたびにリレーションを設定する必要があるの?
わかります。毎回リレーションに入力するの面倒ですよね。
そんなあなたのために、自動でリレーションを追加する方法をご紹介します。
自動と聞くとなんだか難しそうに感じるかもしれません。
でも大丈夫。すっごく簡単です。
テンプレートを作成して入力しておくだけ。
以上!
と、これではあまりに投げやりなので、しっかり手順を解説していきます。
早速やっていきましょう!どどん!
Notionを使いこなすなら
リレーションへの追加を自動化する方法
準備するもの
2つのデータベースを使って説明します。
① 議事録データベース
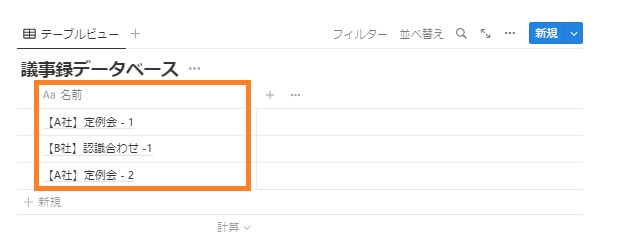
議事録データベースには「名前」列だけ用意しています。
※説明を分かりやすくするためなので、他にも列を用意して問題ありません。
3つのアイテム(議事録)を既に登録した状態です。
② 顧客データベース
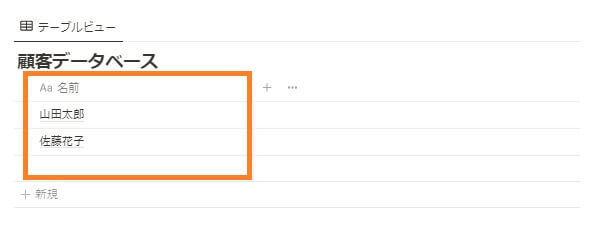
顧客データベースにも「名前」列だけ用意しています。
※説明を分かりやすくするためなので、他にも列を用意して問題ありません。
2人分の顧客名が登録されている状態です。
想定シチュエーション
- 各ミーティングの議事録を①議事録データベースで管理
- ミーティング参加者(関係者)を②顧客データベースで管理
- ①と②のデータベースを紐づけることで、議事録の共有先を分かりやすくしたい
次項から実際に手順を説明していきます。
手順⓪ リレーションの設定
※ご自身のデータベースで既にリレーションを設定している人は、次の手順①に進んで問題ありません。既存のアイテムには手動で別データベースのアイテムと紐づける必要があるのでご注意ください。(詳しくは本項の最下部へ)
各データベースを準備できたら、リレーションを設定していきます。
まずは議事録データベースの方で、新しくリレーションプロパティの列を追加します。
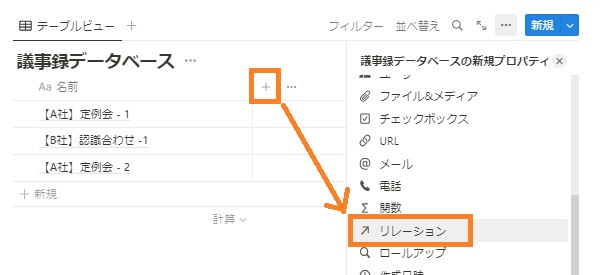
リレーション対象には顧客データベースを選択。
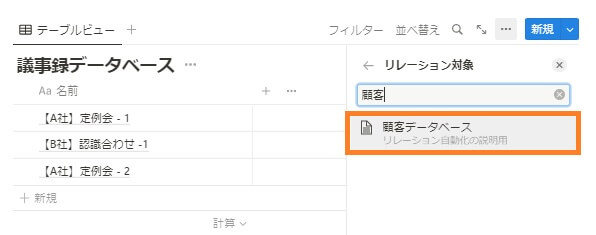
リレーションの設定画面が開きます。
基本的には初期設定のまま特に変更不要です。(下の画像の黒枠部分)
もう一方のデータベースにもリレーションプロパティの列を追加したい場合は「〇〇に表示」をONにしてください。
あとから変更は可能&正直どっちでも全く問題ありません。
迷ったら初期設定(OFF)のままにして、次の手順に進みましょう。
「リレーションを追加」ボタンをクリックします。
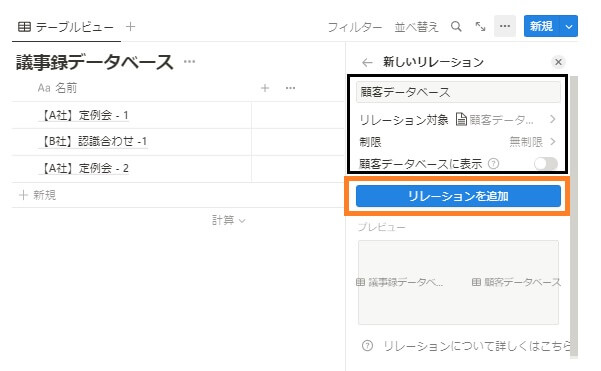
リレーションプロパティの列が追加されました(∩´∀`)∩ワーイ
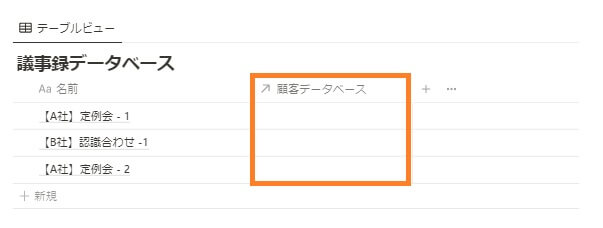
ちなみに顧客データベースの方は、特に変化なしです。
※先ほど「顧客データベースに表示」をOFFのままリレーションプロパティを追加したため
※ONにした人は列が追加されていると思います。
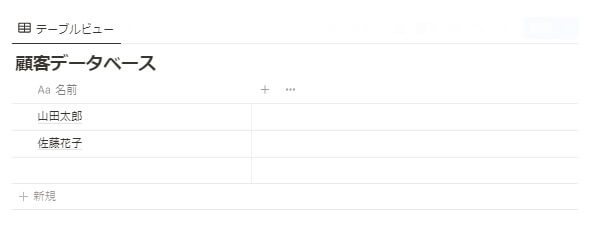
次項からいよいよリレーションの自動化に関する手順です。
1点注意いただきたいのが、既存のアイテム(今回だと3つの議事録)には自動で入力できません。
手動で入力する必要があります。
分かりづらいかもしれないので、議事録データベースをもとに説明します。
すでに3つのアイテム(議事録)が登録されていますよね。
しかし「顧客データベース」(リレーションプロパティの列)はどれも空欄です。
空欄=顧客データベースのどのアイテムとも紐づいていない状態
もっと分かりやすく言い換えると、空欄=会議の参加者が未設定の状態ということです。
次項以降の手順を実施すれば、新しく追加する議事録には自動で参加者が設定されるようになります。
一方で既存の3つの議事録には自動で設定されることはありません。
じゃあどうすればいいの?という人に向けて、手動で設定する方法を説明します!
設定したい議事録の「顧客データベース」列をクリック。
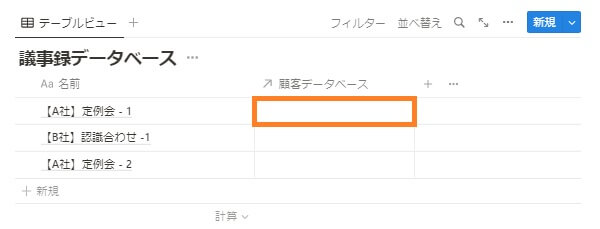
参加者として設定したい顧客の右端にある「+」ボタンをクリック。
(今回は山田さんを設定してみます。)
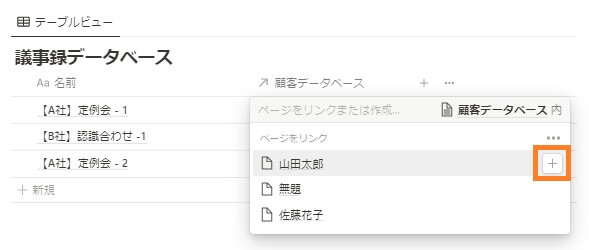
すると山田さんが上部に移動しました。(下画像の黒枠参照)
山田さんを関連付けできたら、メニュー以外(下画像のオレンジ部分以外)をクリックしてメニューを閉じます。
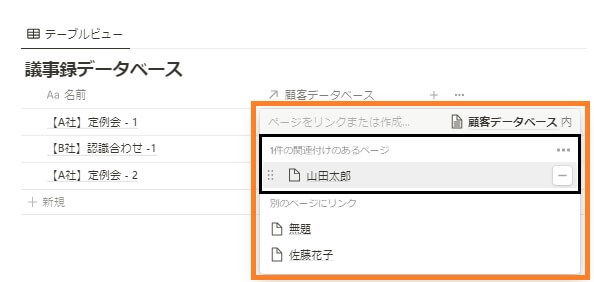
先ほどまで空欄だった「顧客データベース」列に、山田さんが入力されました!
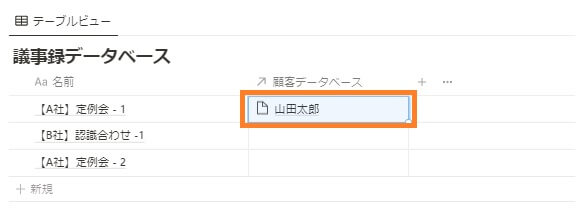
同じ要領で、他の2つの議事録にも参加者を設定していきます。
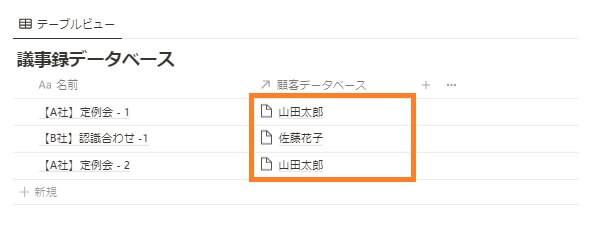
既存の3つの議事録すべてに参加者を設定できました。(/・ω・)/
これが手動での設定方法です。
次項以降で自動で設定する方法を説明します。
手順① テンプレートの作成
リレーション・ルックアップを追加したら、いよいよリレーション自動化の手順に入ります!
といっても、記事の冒頭でお伝えした通り、全く難しくないので安心してください。
私の個人的な感覚では、リレーションを理解する方が難しいです。
リレーションって難しいですよね(ノД`)・゜・。
話が脱線しかけました。すみません!手順説明に戻ります!
まずは現状のデータベース①②の確認から。
①の議事録データベースは各議事録の参加者が分かる状態。
②の顧客データベースでは初めと特に変わりがない状態。
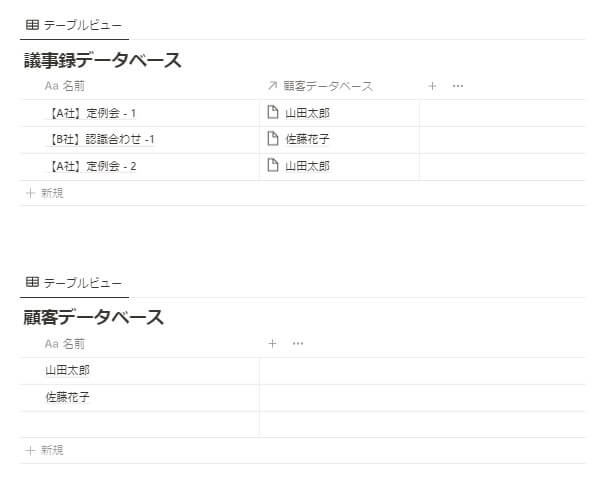
本記事では①の議事録データベースに対して、リレーション追加の自動化を設定していきます。
手順⓪でリレーションを追加する際に、私と同じく「○○に表示」をOFFにした人はONにする必要があります。
①の議事録データベース側でリレーションプロパティの設定を修正してください。
ONにしたら、②の顧客データベースにもリレーションプロパティの列が追加されるはずです。
追加されたら、この後説明する内容と同様の手順で自動化を実装できます。
まずデータベースの右上にある、青色の▽ボタンをクリックします。
※ボタンが見当たらない人は、マウスのカーソルを①議事録データベース上に合わせてみてください。データベース内であればどこでも表示されるはずです。
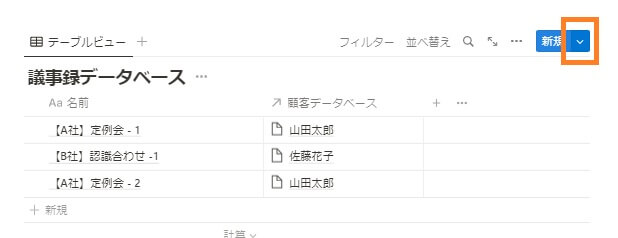
テンプレート選択画面が開きます。
下の画像のようにテンプレートを初めて作成する場合は「+新規テンプレート」の文字をクリックします。
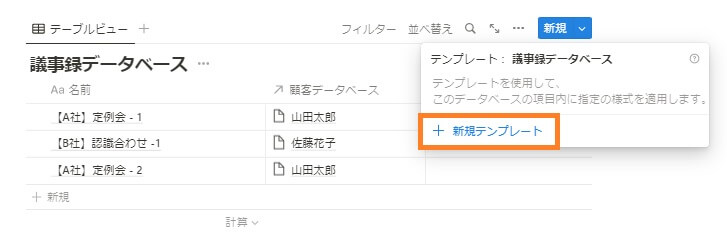
※すでにテンプレートを作成したことがある場合。
普段使用しているテンプレートの右端の丸3つマークをクリックして「編集」を選びます。
※特に使用していないけど、なぜかテンプレートが存在するよという人。
既存のテンプレートでも新規テンプレートでも、どちらでも問題ありません。
よくわからなければ、「+新規テンプレート」の文字をクリックして、新しくテンプレートを作成しましょう!
テンプレート編集画面が開いたと思います。
下の画像の黒枠部分のように、テンプレートを編集中と表示があればOKです。
このテンプレート編集画面でリレーションを入力しておくことで、自動化ができるようになります。
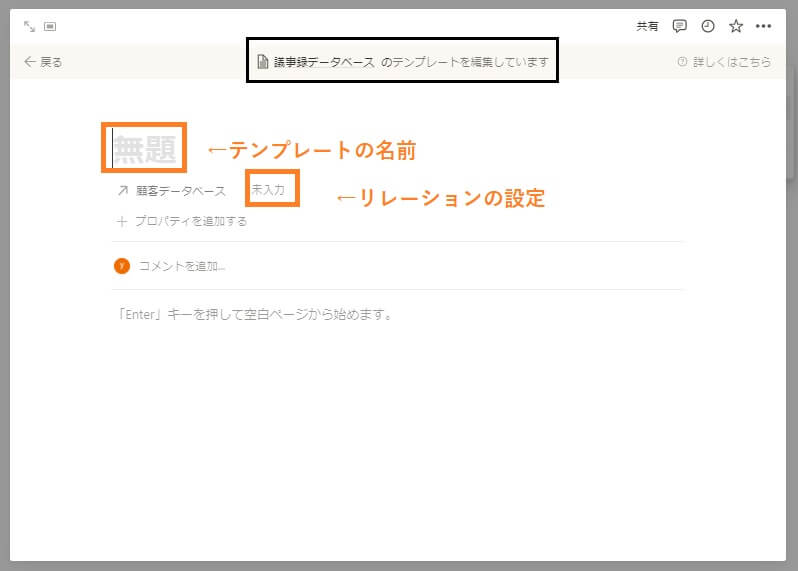
入力の内容は下の画像を参考にしてください。
テンプレートを作成・編集する際はなるべくタイトル(名前)をつけるようにしましょう。
理由はテンプレートを複数作成する場合、何のためのテンプレートか一目で分かるようにするためです。
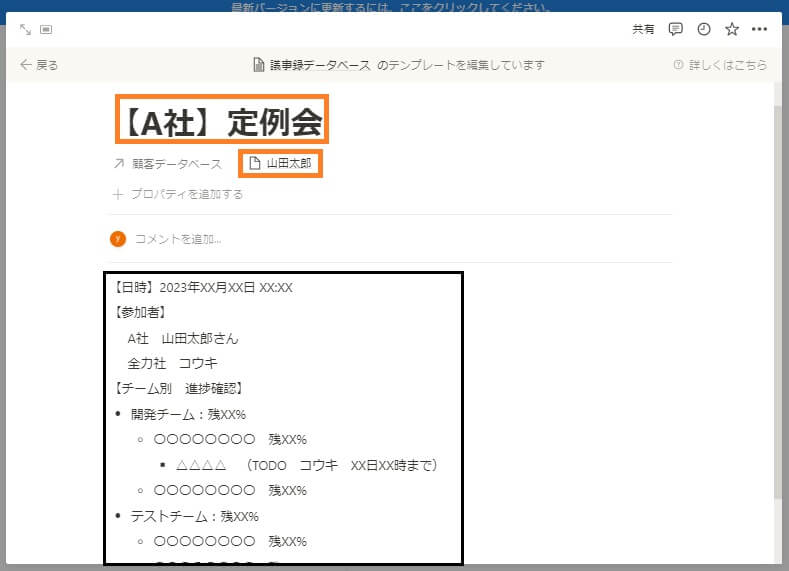
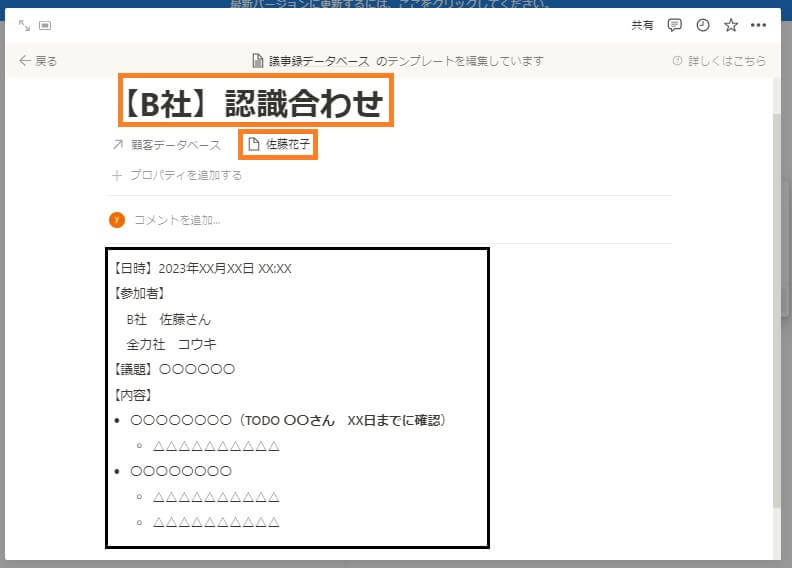
今回は議事録データベースなので、議事録自体の定型文(↑の画像の黒枠部分)も設定しておきました。
使用用途やお好みに合わせて入力してみてください。
手順② テンプレートをデフォルトに設定
あと少しで終わります!もう少しついてきてください!
テンプレートの作成・編集が完了したら、最後にテンプレートをデフォルトに設定します。
デフォルトに設定すると何が起きるか。
下の画像のオレンジ部分を押してアイテムを新規追加すると、自動でテンプレートの内容が反映されます!
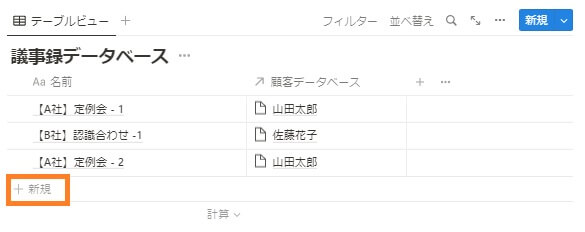
一点注意点があります。
デフォルトに設定できるテンプレートは1種類だけです。
今回の議事録データベースではA社用・B社用と2種類のテンプレートを作成しました。
このうち、片方しかデフォルトに設定できないということです。
使う頻度が高いテンプレートをデフォルトに設定すると便利です。
本題のデフォルト設定方法に話を進めます。
データベース右上の青い▽ボタンを押して、テンプレート一覧を表示します。
先ほど作成した2種類のテンプレートと「空のページ」が表示されていますね。
デフォルトに設定したいテンプレートの右端をクリックします。
ためしにA社用のテンプレートをデフォルトに設定していきます。
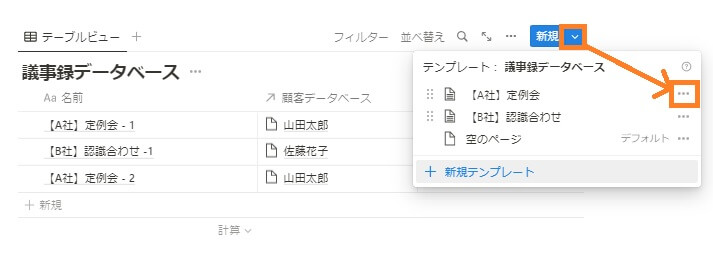
開いたメニューの中から「デフォルトに設定」を選択。
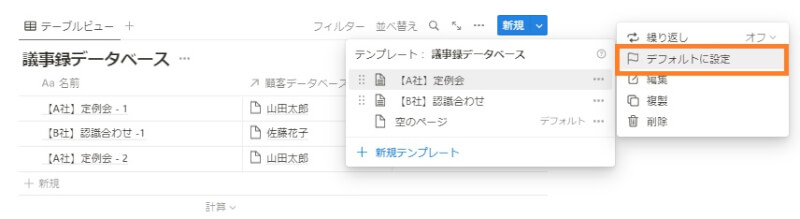
確認画面が開いたら「「〇〇」内のすべてのビュー」を選択します。
もし「「〇〇ビュー」ビューのみ」を選択すると、他のビューではデフォルトになりません。
ビューごとに変えたい人はこちらを選んでください。
どっちでもいい人は、すべてのビューを選択して問題ありません。
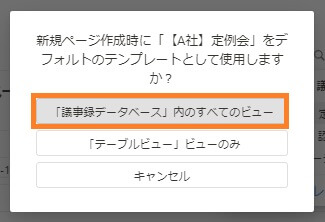
以上でリレーションの自動化は完了です!
おつかれさまでした!!!!
自動化の確認
念のため動作を確認してみます。
どーーーん。
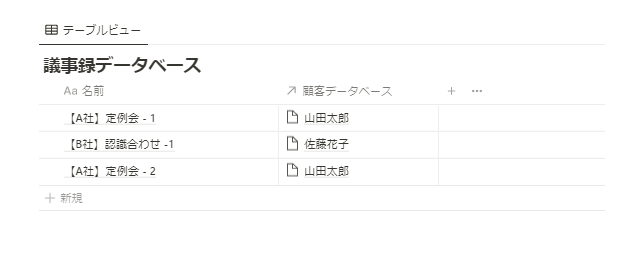
名前やリレーションが自動で入っています。いい感じです。
もしB社の議事録を追加したい場合。
データベース右上の青い▽ボタンをクリックして、B社用のテンプレートをクリックします。
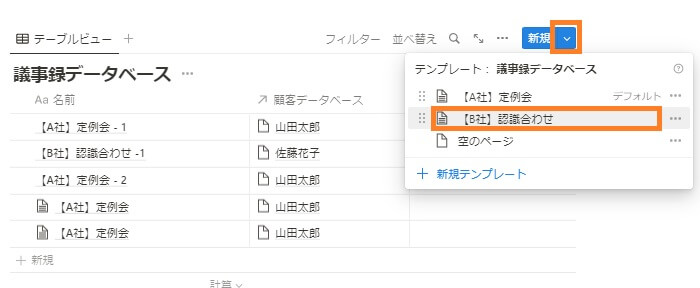
※上の画像のオレンジ部分をクリックしてください
両端の記号部分をクリックしてもアイテムの新規追加できないよ!
さいごに
実際にやってみると、意外と簡単ですよね?
テンプレートを使用すること自体は、リレーションとか関数より理解しやすいと思います。
、、、だよね??
データベースは使いこなせるようになると作業時間がグッと短縮されます。
初めはとっつきにくいと感じるかもしれませんが、ぜひ私と一緒に少しずつステップアップしていきましょう!
Notionを使いこなすなら